MACHINE TRANSLATION SOLUTIONS
Your gateway to seamless multilingual communication
Are you looking for a fast and efficient way to translate content across languages? We have translation solutions tailored to meet all of your needs.
Translate your documents
Translate all types of documents (30+ file formats like Office, PDF, XML, IDML…) into more than 50 languages.
Drop your file here
Docs, powerpoint, pdf…

Translate any webpage in one click
The extension helps you translate all your web browsing content into the language of your choice with the best quality and precision.
Leaders in the industry since 1968
Trusted by leading brands
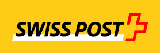



Solutions Tailored to Your Needs
SYSTRAN uses AI to deliver instant, precise translations. Explore our use cases to discover how our solution can transform the way you work, connect, and engage with the world.
SECURITY
Highly Secure Solution: our Data Security and Compliance Commitment
We prioritize data privacy and security, adhering to industry standards and serving highly demanding customers (Governments & Regulated Industries). Your content remains confidential with end-to-end encryption. We respect your data ownership, do not store or use it, and comply with GDPR in hosting data centers across customer regions. We maintain transparency about corpus ownership.
Our commitment to data privacy and security goes beyond compliance. We invest in cutting-edge technologies and best practices, conducting regular audits to keep our security protocols ahead of emerging threats.
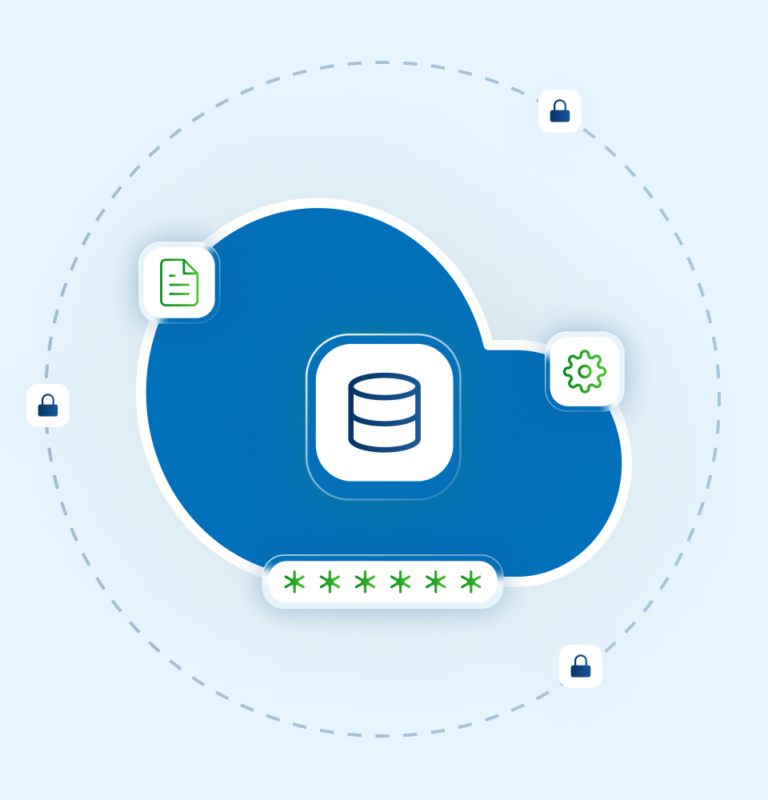
TRANSLATE SERVER
In-house translation with the highest performance
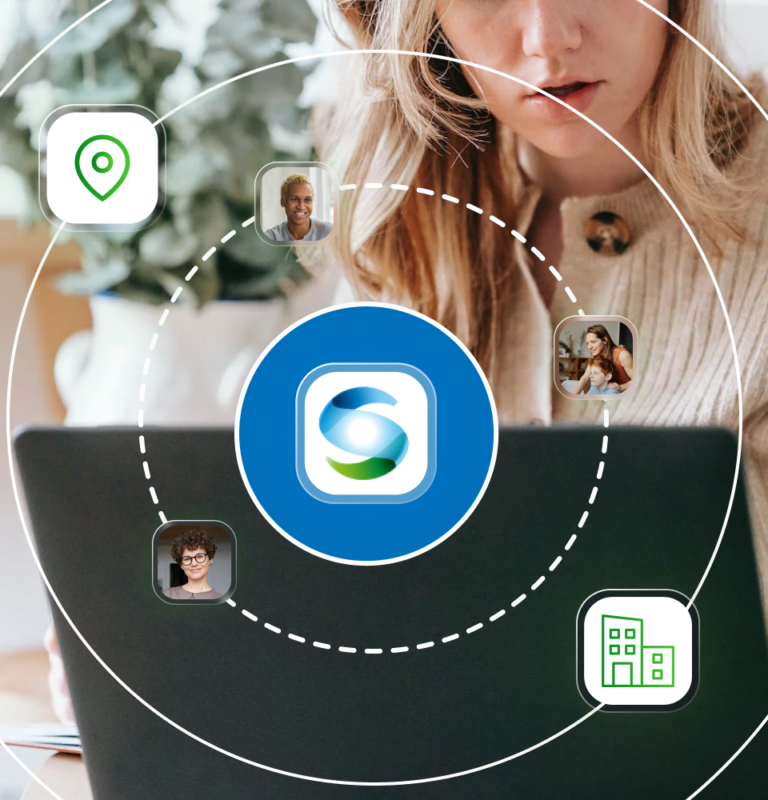
6000
Numbers of words translated by SYSTRAN per second
55
languages supported by SYSTRAN
+50
Years of experience
27001
ISO certification
Careers
Unlock your Global Careers
Are you passionate about language, technology, and innovation? At SYSTRAN By Chapsvision, we’re on a mission to break language barriers and empower communication across the globe. As a pioneer in language translation technology, we’re constantly seeking talented individuals to join our diverse and dynamic team. If you’re looking to be a part of a collaborative environment where your skills and creativity can thrive, explore our career opportunities below.

Join over +1000 companies using SYSTRAN
Expand your company and grow with SYSTRAN
